JPG 파일을 PDF로 변환하는 방법을 찾고 계신가요? 온라인 도구, 소프트웨어, 모바일 앱 등을 활용하면 손쉽게 변환할 수 있습니다. 이 글에서는 JPG PDF 변환을 수행하는 다양한 방법을 소개하고, 각 방법의 장점과 단점을 비교하여 최적의 선택을 도와드립니다.
글의 요약
- 온라인 변환 도구: 설치 없이 빠르게 JPG PDF 변환 가능
- 소프트웨어 활용: Adobe Acrobat, MS Word 등으로 변환 가능
- 모바일 앱 사용: 스마트폰에서 쉽게 변환 가능



1. 온라인 도구를 활용한 JPG PDF 변환
온라인 변환 도구는 별도의 프로그램 설치 없이 JPG PDF 변환을 수행할 수 있는 편리한 방법입니다. 대표적인 무료 온라인 도구로는 Smallpdf, ILovePDF, PDFCandy, SodaPDF 등이 있습니다.
온라인 도구의 장점
- 설치가 필요 없으며, 웹사이트에 접속해 바로 사용 가능
- 빠른 속도로 JPG PDF 변환 가능
- 여러 장의 JPG 이미지를 한 개의 PDF 파일로 결합 가능
온라인 도구의 단점
- 인터넷 연결이 필요함
- 파일 크기 제한이 있을 수 있음
- 보안이 중요한 문서 변환에는 부적절할 수 있음
대표적인 온라인 변환 사이트
- Smallpdf (https://smallpdf.com/jpg-to-pdf)
- 무료 사용 가능 (일부 기능은 유료)
- 여러 개의 JPG를 하나의 PDF로 변환 가능
- 드래그 앤 드롭 방식으로 간편 사용
- ILovePDF (https://www.ilovepdf.com/jpg_to_pdf)
- 간편한 인터페이스
- 파일 업로드 후 즉시 변환 가능
- 다수의 JPG를 한 개의 PDF로 결합 지원
- PDFCandy (https://pdfcandy.com/jpg-to-pdf.html)
- 회원가입 없이 사용 가능
- 변환 후 즉시 다운로드 가능
- PDF 편집 기능도 제공
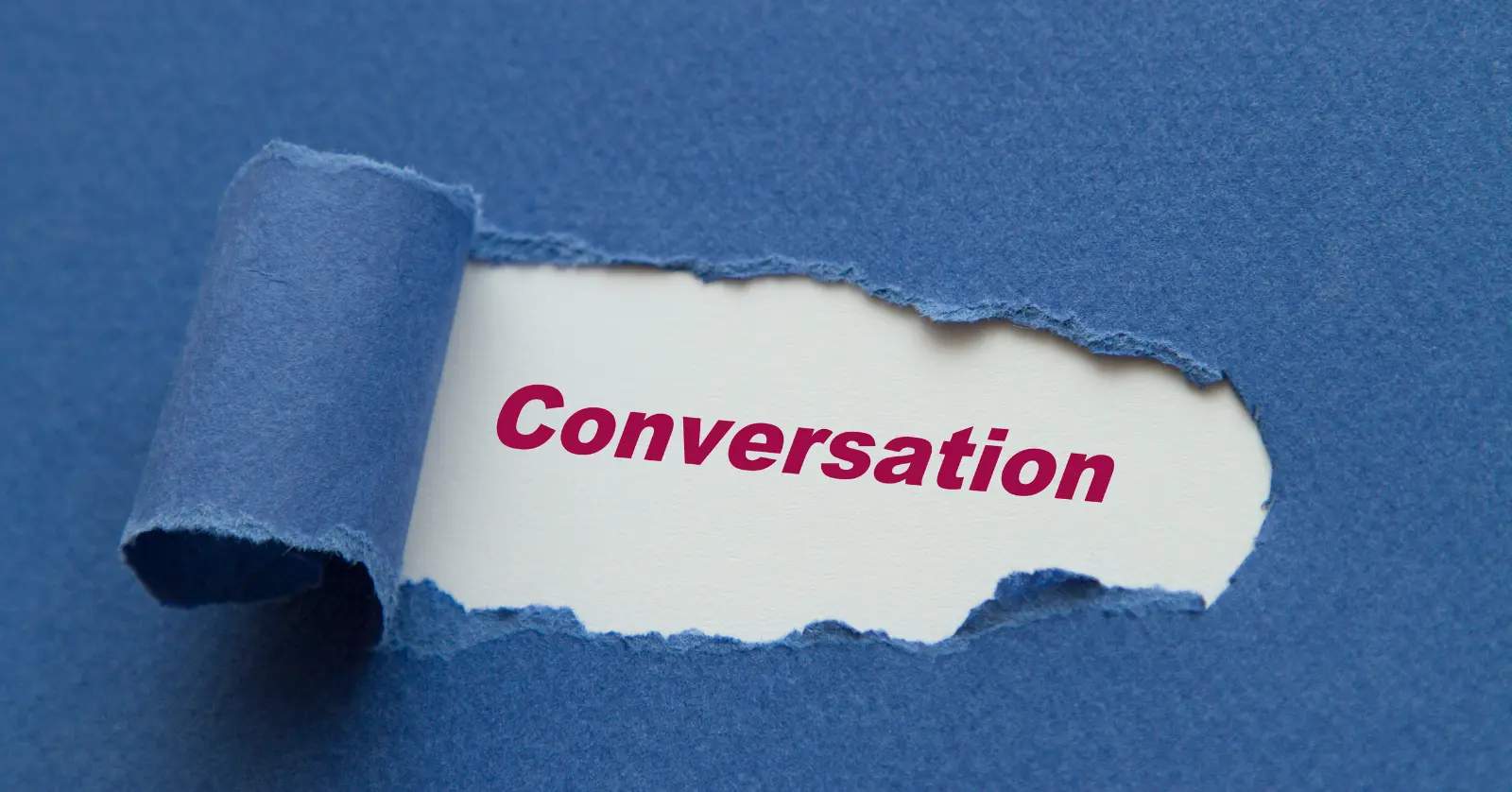


2. 소프트웨어를 활용한 JPG PDF 변환
PC에 설치된 프로그램을 활용하면 인터넷 없이도 안정적으로 JPG PDF 변환을 수행할 수 있습니다. 대표적인 프로그램으로는 Adobe Acrobat, Microsoft Word, Windows 내장 기능 등이 있습니다.
Adobe Acrobat을 이용한 변환 방법
- Adobe Acrobat을 실행합니다.
- [파일] > [만들기] > [PDF 만들기]를 클릭합니다.
- JPG 이미지를 선택하고 [PDF 만들기]를 누르면 변환 완료됩니다.
장점: 고품질 변환 가능, 보안 기능 제공
단점: 유료 프로그램
Microsoft Word를 이용한 변환 방법
- MS Word에서 빈 문서를 엽니다.
- JPG 이미지를 문서에 삽입합니다.
- [파일] > [다른 이름으로 저장]을 클릭한 후 "PDF" 형식으로 저장합니다.
장점: 별도 프로그램 설치 없이 가능
단점: 이미지가 문서 내에서 변형될 수 있음
Windows 내장 기능을 활용한 변환 방법
Windows 10 이상에서는 기본적으로 제공되는 "Microsoft Print to PDF" 기능을 활용할 수 있습니다.
- JPG 파일을 엽니다.
- [인쇄]를 선택하고 "Microsoft Print to PDF"를 프린터로 지정합니다.
- 인쇄를 실행하면 PDF로 저장됩니다.
장점: 추가 프로그램 설치 없이 가능
단점: 다중 JPG 파일을 하나의 PDF로 변환하는 기능이 부족


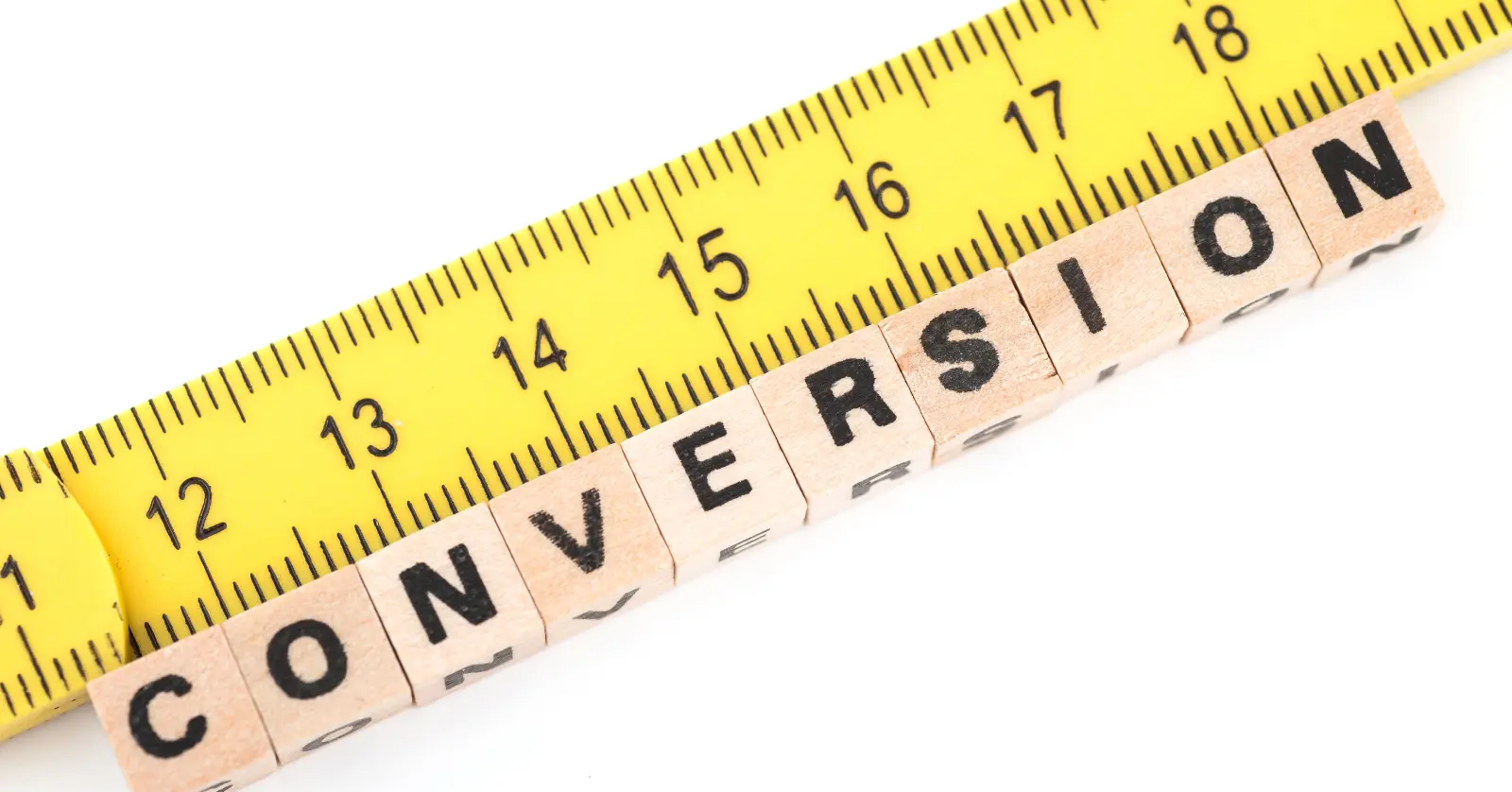
3. 모바일 앱을 활용한 JPG PDF 변환
스마트폰에서도 간편하게 JPG PDF 변환을 수행할 수 있습니다. 대표적인 앱으로는 Adobe Scan, CamScanner, PDF Converter 등이 있습니다.
Adobe Scan (iOS/Android)
- 스마트폰 카메라로 문서를 촬영한 후 자동으로 PDF로 변환
- 클라우드 저장 기능 제공
CamScanner (iOS/Android)
- 문서를 스캔하여 PDF로 변환
- OCR(문자 인식) 기능 제공
PDF Converter (iOS/Android)
- 갤러리에서 JPG 선택 후 PDF로 변환
- 여러 개의 JPG를 한 번에 변환 가능



4. JPG PDF 변환 시 고려해야 할 사항
JPG를 PDF로 변환할 때 고려해야 할 주요 사항은 다음과 같습니다.
- 보안: 중요한 문서를 변환할 경우, 보안이 강한 도구를 선택해야 합니다.
- 화질: 일부 변환 도구는 화질 저하가 발생할 수 있으므로, 고품질 변환 기능이 있는 도구를 사용해야 합니다.
- 여러 이미지 결합: 여러 개의 JPG 파일을 하나의 PDF로 결합해야 한다면, 이를 지원하는 변환 도구를 선택해야 합니다.
5. 결론: 가장 적합한 JPG PDF 변환 방법은?
어떤 방법을 선택해야 할지는 사용자의 필요에 따라 달라집니다.
- 빠르고 간편한 변환이 필요하다면? → 온라인 도구 활용
- 오프라인에서 변환해야 한다면? → Windows 내장 기능 또는 소프트웨어 활용
- 스마트폰에서 변환해야 한다면? → 모바일 앱 활용
각 방법의 장단점을 잘 비교하여 자신에게 맞는 방법을 선택하면, 보다 편리하게 JPG PDF 변환을 수행할 수 있습니다.



Q&A
질문 1. 무료로 JPG를 PDF로 변환할 수 있는 가장 좋은 방법은?
답변 1. Smallpdf, ILovePDF, PDFCandy와 같은 온라인 변환 도구를 사용하면 무료로 간편하게 JPG PDF 변환을 수행할 수 있습니다.
질문 2. 변환 후 PDF의 화질이 낮아지는 이유는?
답변 2. 일부 온라인 도구는 용량을 줄이기 위해 이미지 품질을 자동으로 낮출 수 있습니다. Adobe Acrobat과 같은 고품질 변환 도구를 사용하면 화질 저하를 방지할 수 있습니다.
질문 3. 여러 개의 JPG를 하나의 PDF로 합칠 수 있나요?
답변 3. 네, 대부분의 변환 도구에서는 여러 개의 JPG를 하나의 PDF로 변환하는 기능을 제공합니다. Smallpdf나 ILovePDF를 사용하면 쉽게 결합할 수 있습니다.
질문 4. 인터넷 없이도 JPG를 PDF로 변환할 수 있나요?
답변 4. 네, Windows의 "Microsoft Print to PDF" 기능이나 Adobe Acrobat, Microsoft Word를 사용하면 인터넷 없이도 JPG PDF 변환을 수행할 수 있습니다.
질문 5. 모바일에서 JPG를 PDF로 변환하는 가장 좋은 방법은?
답변 5. Adobe Scan이나 CamScanner와 같은 앱을 사용하면 스마트폰에서 간편하게 JPG PDF 변환을 수행할 수 있습니다.

'정보' 카테고리의 다른 글
| 국민연금 수령 시 소득이 있는 경우: 감액 기준과 연금 혜택 총정리 (0) | 2025.03.11 |
|---|---|
| 폭싹 속았수다 촬영지 총정리 – 제주도의 아름다운 명소들 (0) | 2025.03.10 |
| 사진 보정 어플 추천: 무료로 활용할 수 있는 최고의 사진 편집 앱 7가지 (0) | 2025.03.06 |
이 블로그는 정보를 공유하기 위한 공간이며, 모든 판단은 본인에게 있습니다.





